MySQL 설치하기 (+ workbench)
https://downloads.mysql.com/archives/installer/
MySQL :: Download MySQL Installer (Archived Versions)
Please note that these are old versions. New releases will have recent bug fixes and features! To download the latest release of MySQL Installer, please visit MySQL Downloads. MySQL open source software is provided under the GPL License.
downloads.mysql.com
위 사이트로 접속해서 버전을 선택하고 설치해줍니다.
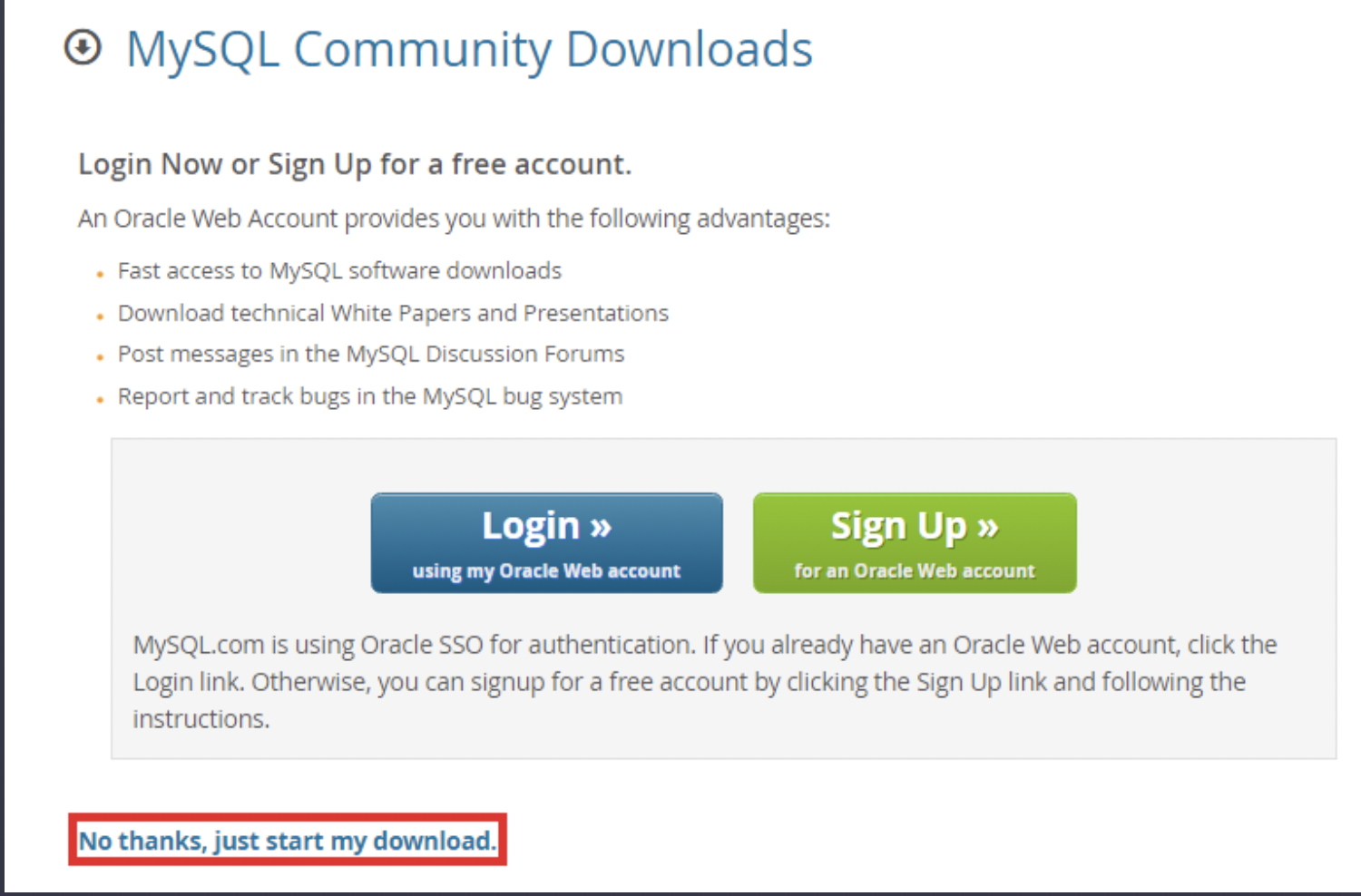
MySQL 설치를 시작하는 화면이 뜹니다. 지금 보면 MySQL 설치 타입으로 총 5개의 종류가 있는데요. 5가지 타입 중에서 Developer Default 타입을 선택하고, Next 버튼을 클릭하세요.
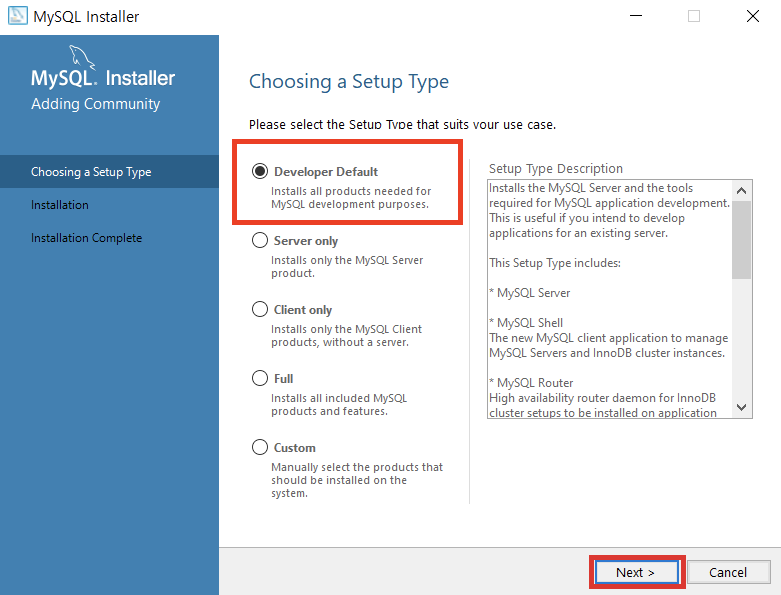
그럼 Developer Default 타입 안에 포함된 각 Product 목록을 볼 수 있는데요.
각 Product를 바로 설치하기 전에, 일단 몇몇 Product가 실행되기 위해, 필요로 하는 기반 프로그램들을 먼저 설치해야 합니다.
하단의 Execute 버튼을 누르면,
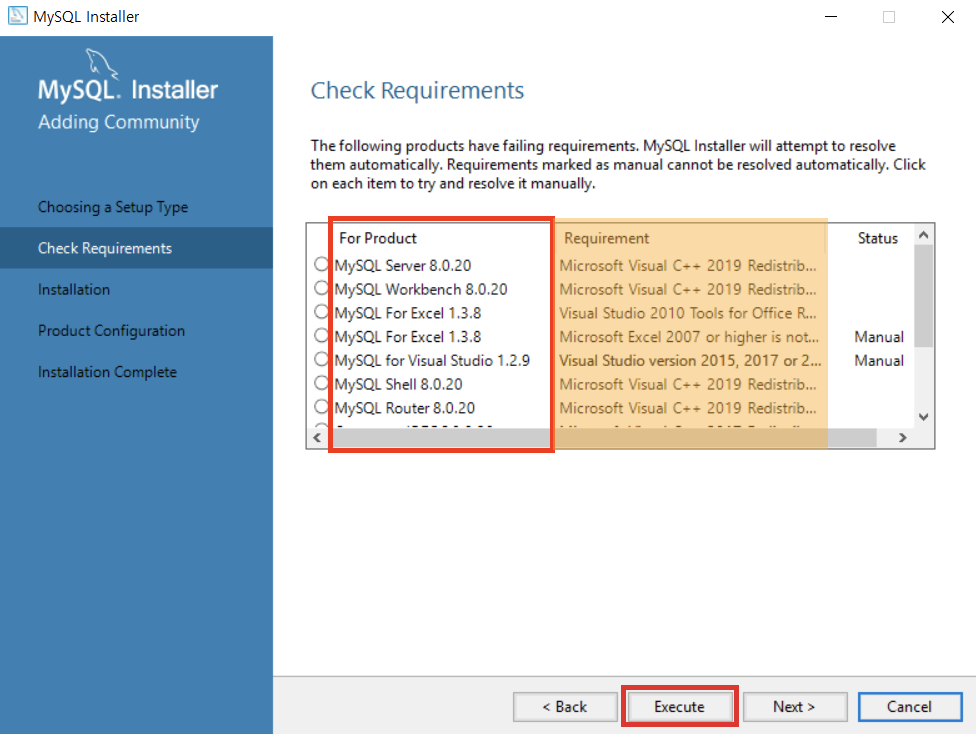
아래 그림처럼, 각 기반 프로그램 설치를 위한 미니 창들이 여러 번 뜨게 될 겁니다. 그럴 때마다 아래와 같이 ‘설치’ 버튼을 눌러주시면 됩니다.
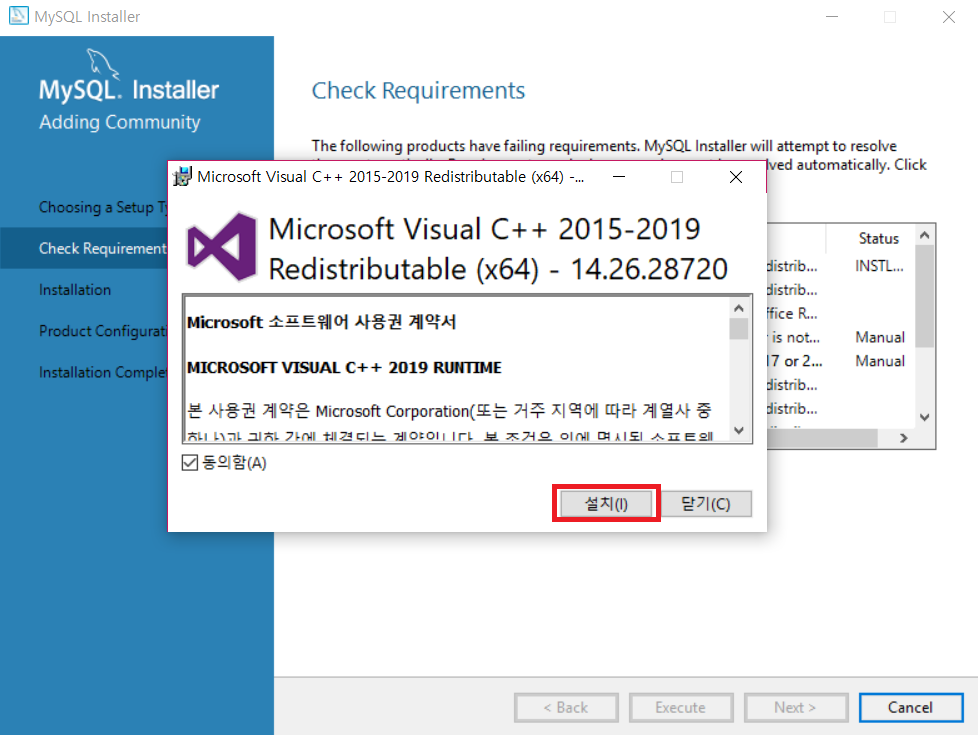
각 기반 프로그램 설치는 시간이 조금 걸릴 수 있습니다. 하나씩 차근차근 잘 설치하세요.
'기반 프로그램' 몇 가지를 모두 설치하고 나면 아래와 같은 페이지가 뜹니다.
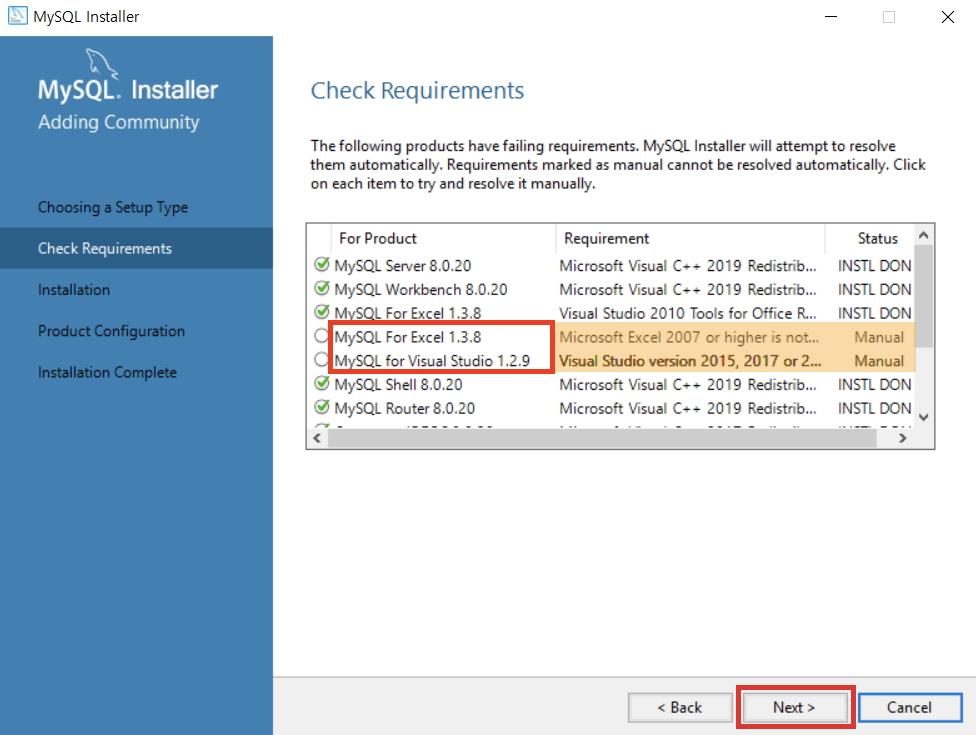
여기서 Status 부분에 Manual(‘수동’이라는 뜻)이라고 써있는 부분은, 여러분이 별도로 직접 설치해야 하는 '기반 프로그램'들입니다. 일단 Next 버튼을 눌러보세요.
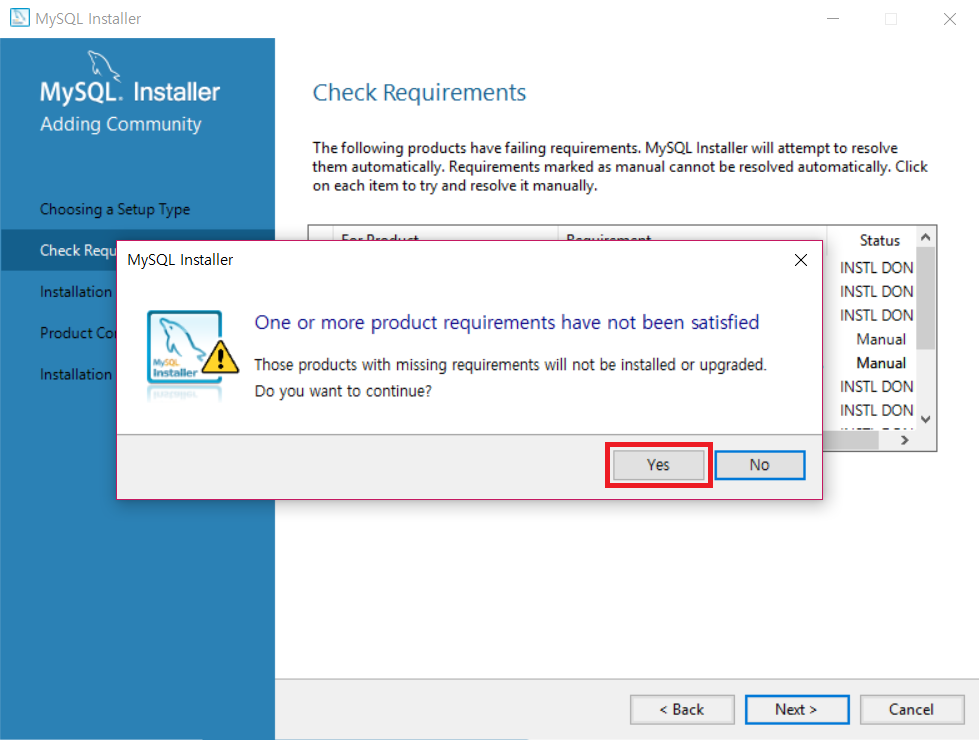
그럼 '해당 기반 프로그램들을 별도로 설치하지 않고 MySQL 설치를 진행할 건지'를 물어보는데요. 사실 해당 기반 프로그램을 필요로 하는 Product들은 딱히 우리가 사용할 것들이 아닙니다. 따라서 그 기반 프로그램을 굳이 설치할 필요가 없기 때문에, Yes를 눌러서 넘어가시면 됩니다.
이제 본격적으로 Developer Default 타입에 속한 각 Product들을 설치할 차례입니다. 아래 화면에 보이는 Product들이 모두 설치될 텐데요.
- MySQL Server
- MySQL Workbench
이 두개를 설치하는 것이 핵심입니다.
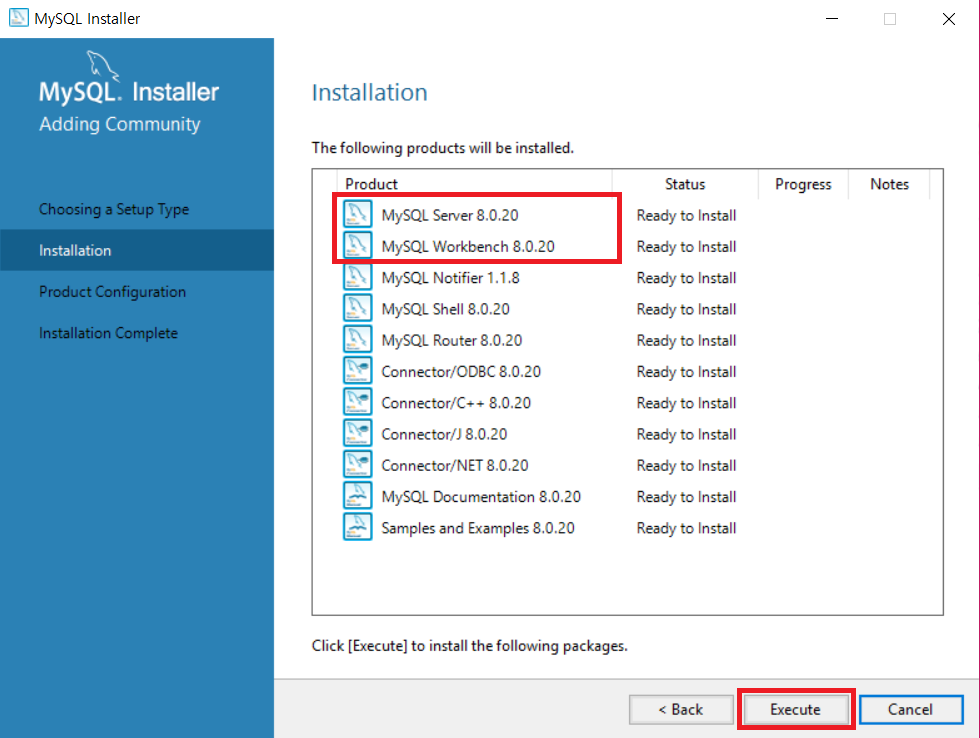
Execute 버튼을 누르면 설치가 진행됩니다. 이때, 시간이 오래 걸릴 수 있습니다.
설치가 모두 완료되면, Next 버튼을 누르세요.
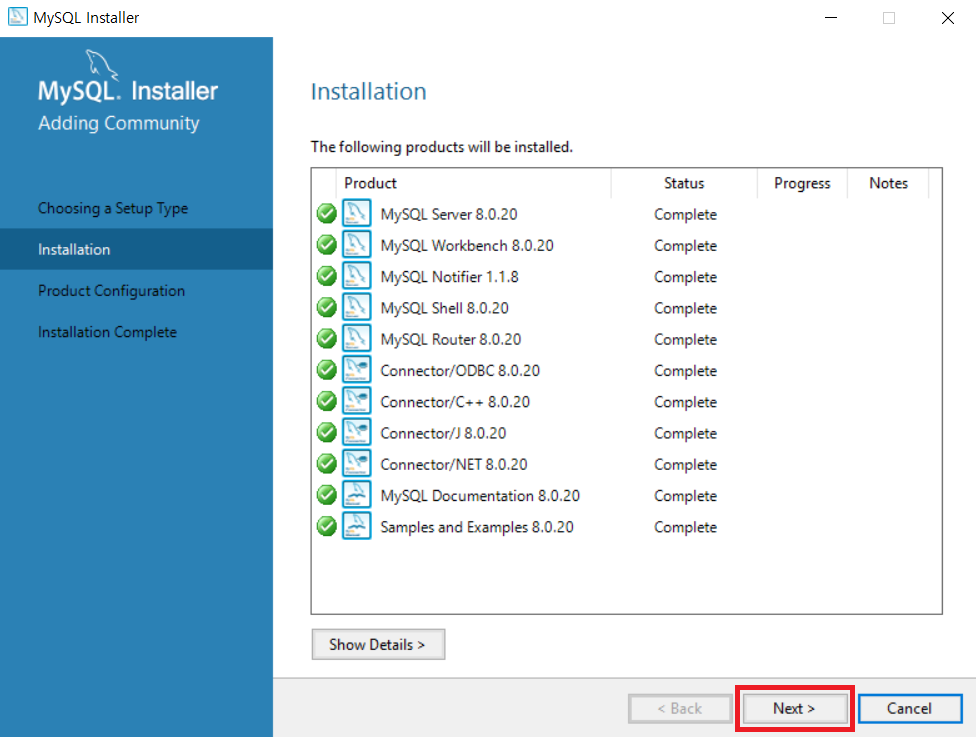
그리고 나서 아래 그림에 보이는 3가지 Product에 관한 설정을 해야합니다. Next 버튼을 누르세요.
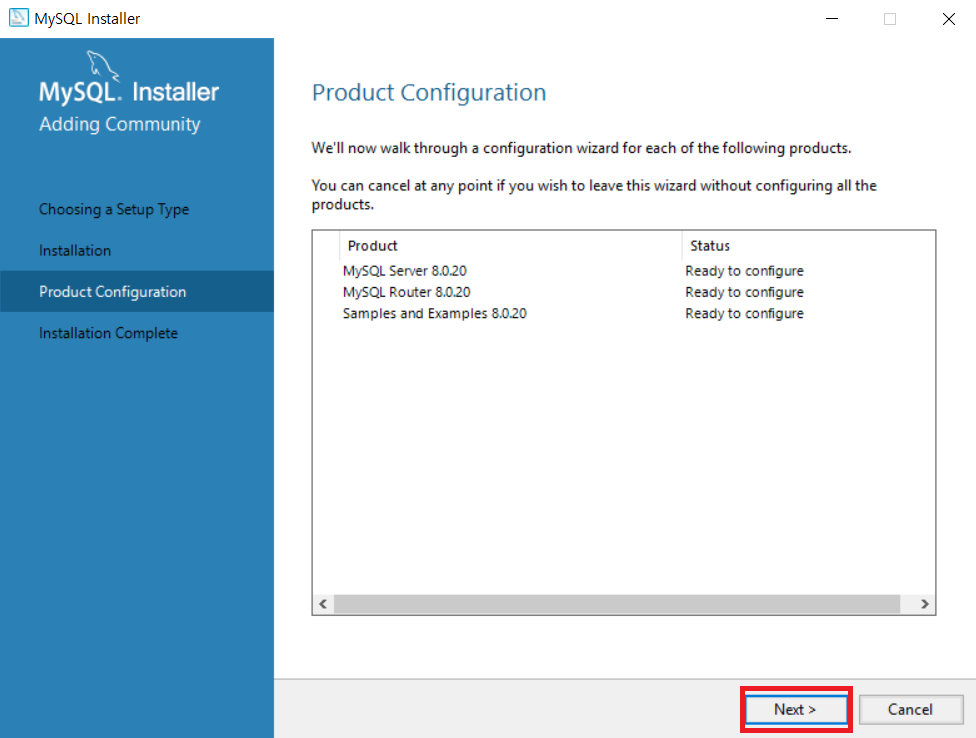
첫 번째로 MySQL Server 8.0.20에 관한 설정을 해야합니다. 이것이 ‘서버(server)’입니다. 아래 페이지는 MySQL 서버에 관한 설정을 하는 부분인데요. 일단 기본 설정된 값들을 그대로 사용하면 됩니다. 모두 Next 버튼을 눌러서 넘어가세요.
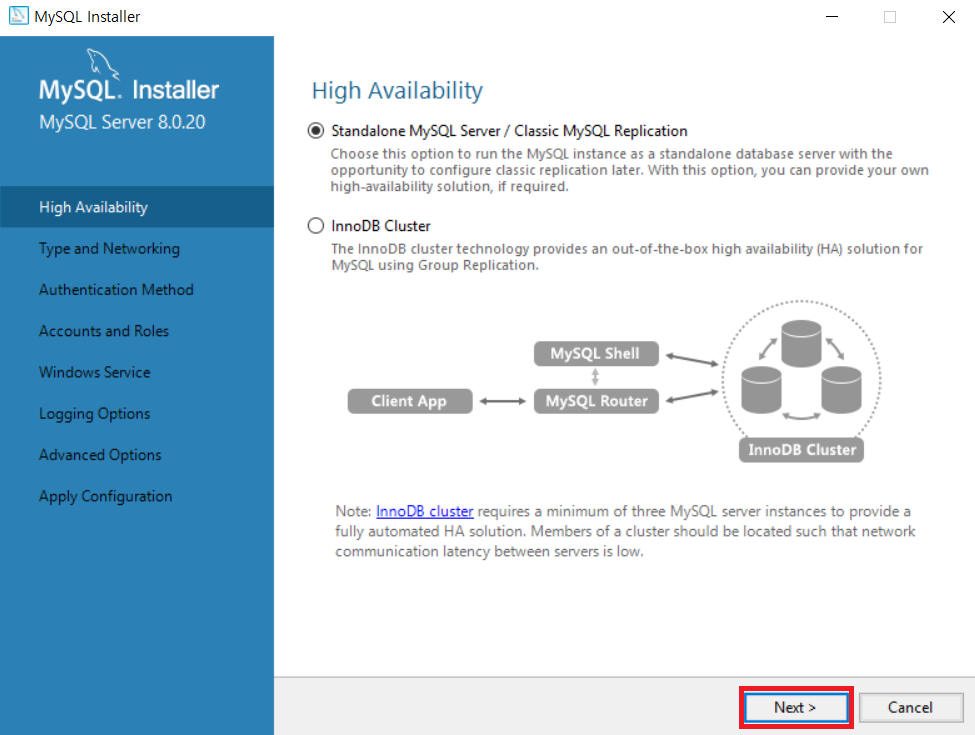
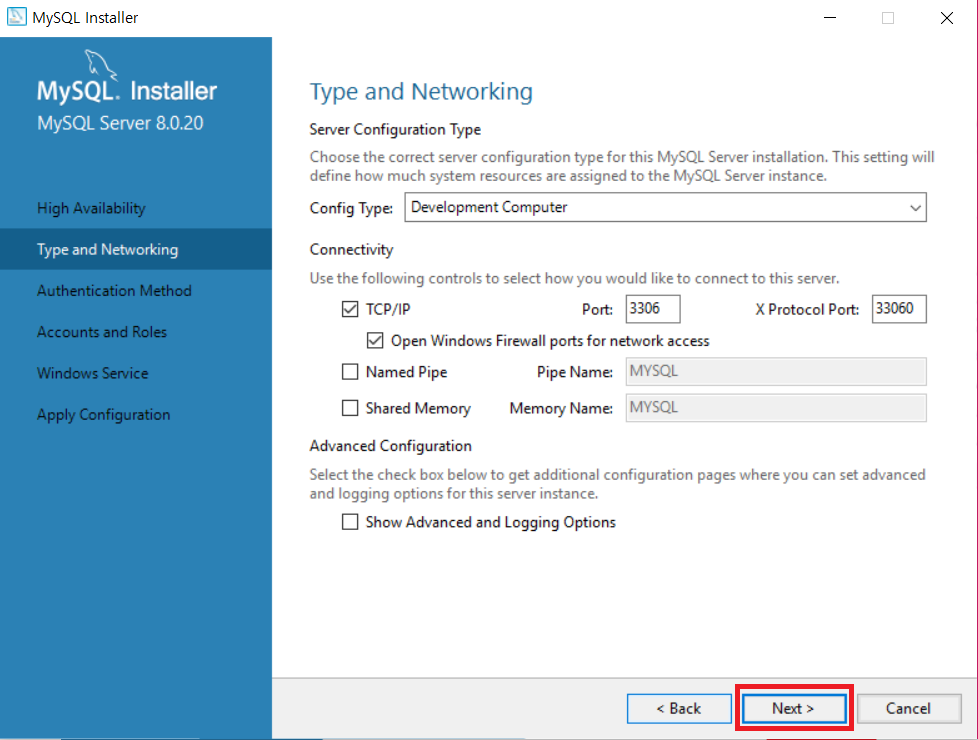
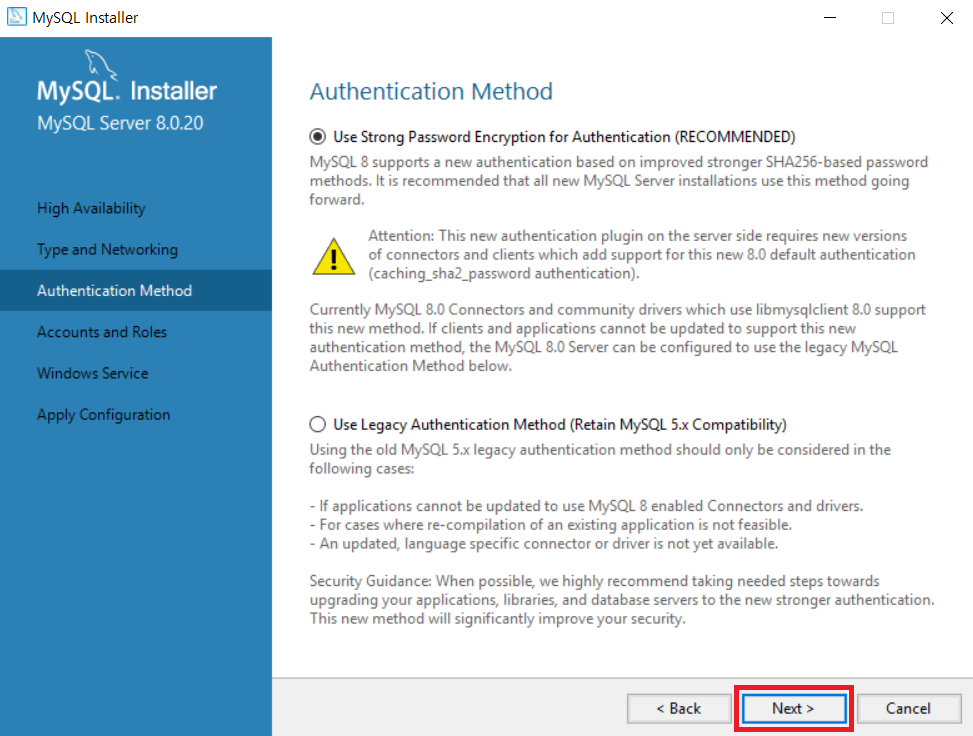
그리고 나면 비밀번호 설정 페이지가 뜨는데요.
MySQL을 비롯한 대부분의 DBMS는 서버-클라이언트 구조로 되어있고, 사용자는 클라이언트를 통해 서버에 접속해서 데이터베이스 관련 작업을 해야합니다. 이때 서버에 접속하기 위해서는 사용자 계정(사용자 아이디와 비밀번호)이 필요한데요.
MySQL을 설치하면 가장 처음에 root라는 사용자가 기본으로 준비되어 있습니다. 우리는 이 root 사용자로 서버에 접속하면 되는데요. 이때 비밀번호가 필요합니다. 일단 이 페이지에서, 여러분이 원하는 대로 비밀번호를 입력하면 됩니다. 대신, 나중에 다시 사용해야 하니까 절대 잊어버리면 안 됩니다.
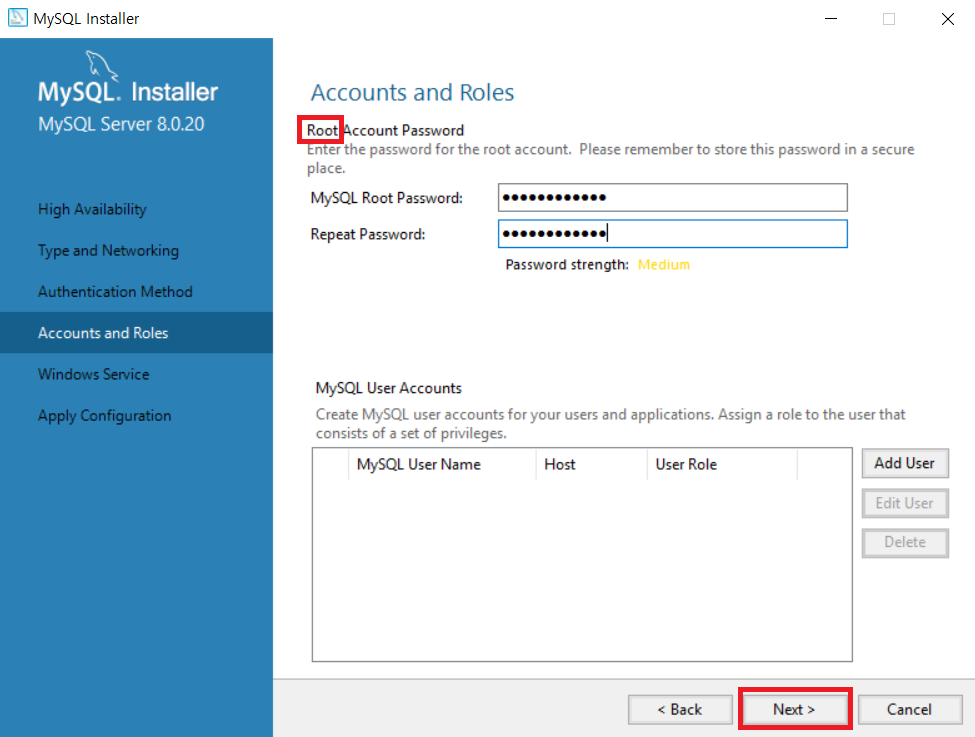
비밀번호를 입력하고 Next 버튼을 클릭하세요.
이 페이지는 윈도우를 새로 켤 때마다, MySQL 서버가 매번 자동 실행되도록 할 것인지를 설정하는 곳입니다. Configure MySQL Server as a Windows Service 부분에 체크 표시를 해야 자동 실행이 됩니다. 체크 표시가 된 채로 Next 버튼을 누르세요.
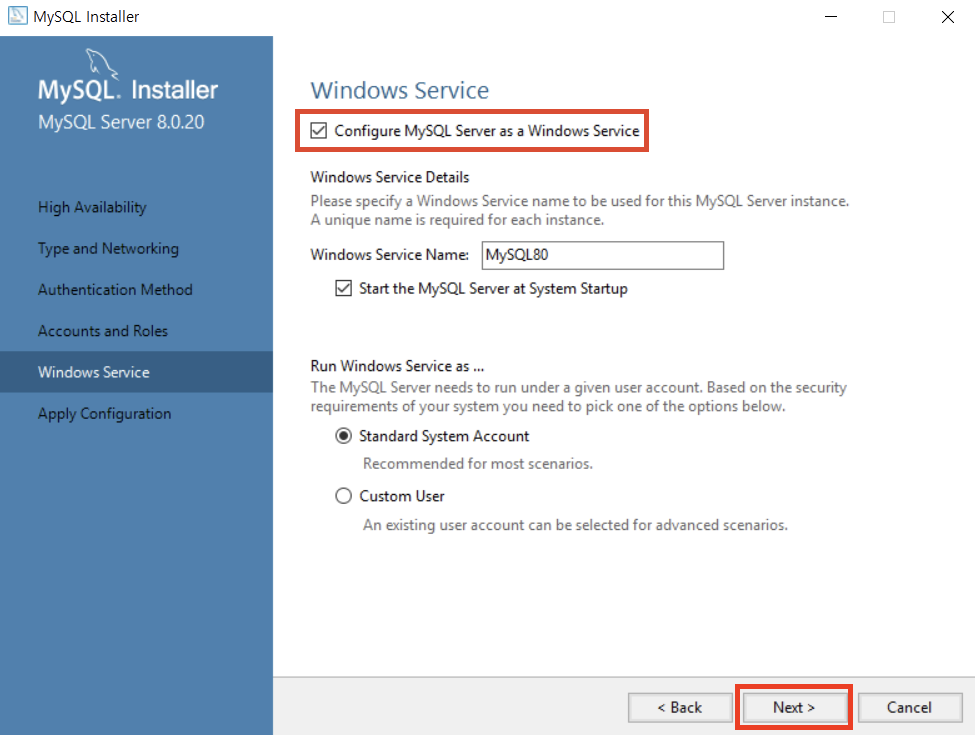
이때까지 했던 MySQL 서버 관련 설정을 적용하겠습니다. Execute 버튼을 클릭하세요.
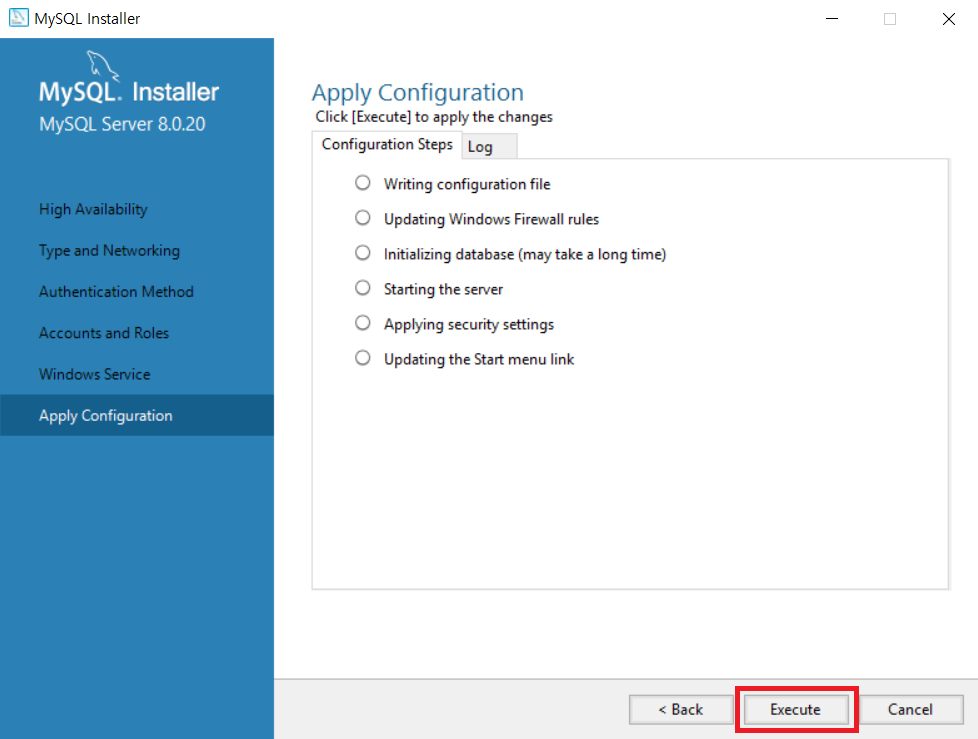
설정 적용이 완료되면, Finish 버튼을 클릭하세요.

MySQL Server 8.0.20에 대한 설정이 마무리되었습니다. 이제 나머지 두 Product에 관해서도 설정을 해줘야 하는데요. 사실 나머지 두 개는 우리 토픽과 큰 연관이 없는 것들입니다. 일단 Next 버튼을 누르세요.
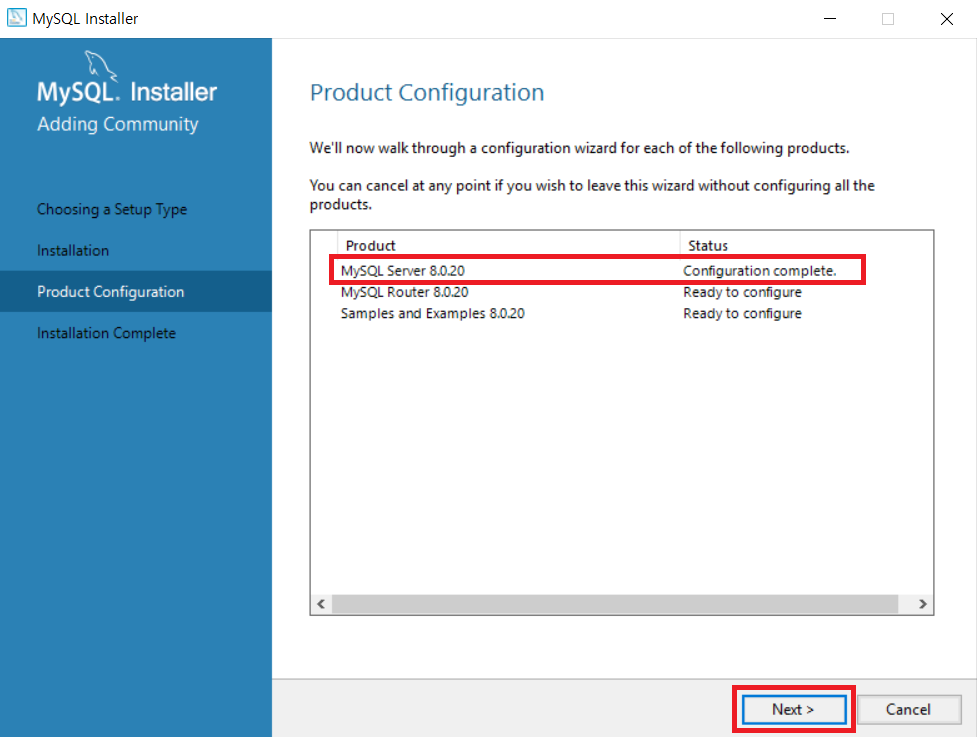
Finish 버튼을 누르세요.
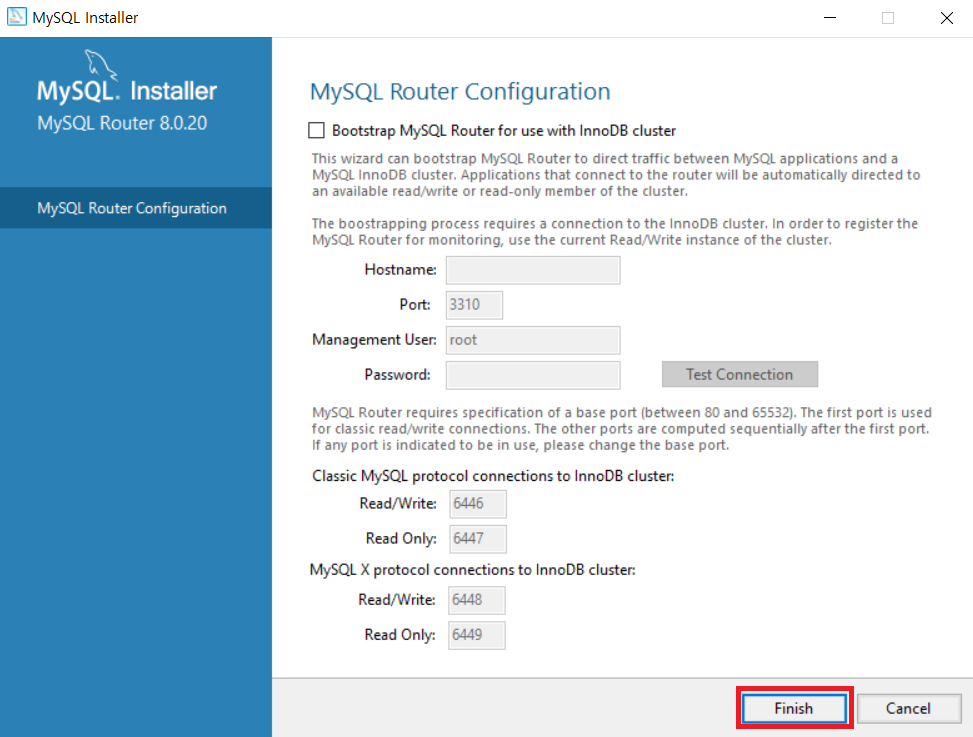
두 번째 Product의 설정이 완료되었습니다. 또 Next 버튼을 누르세요.
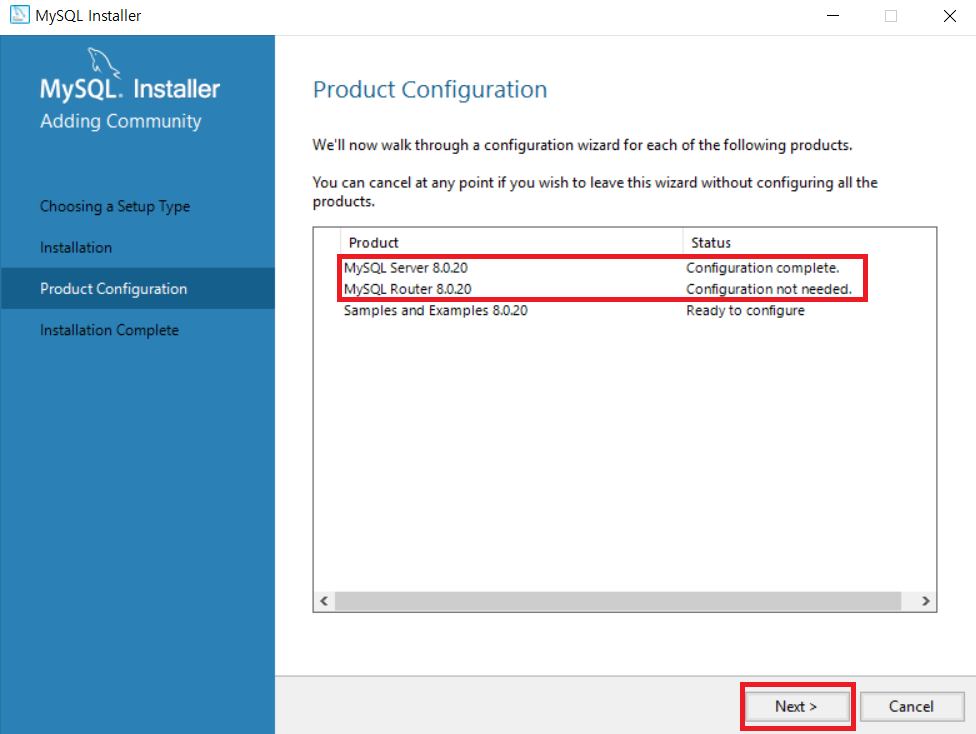
그럼 MySQL 서버가 잘 작동하는지 확인하기 위해 테스트 접속을 해볼 수 있는 페이지가 뜹니다. 이때 아까 우리가 설정했던 root 사용자의 비밀번호를 입력하고 Check 버튼을 눌러보세요.
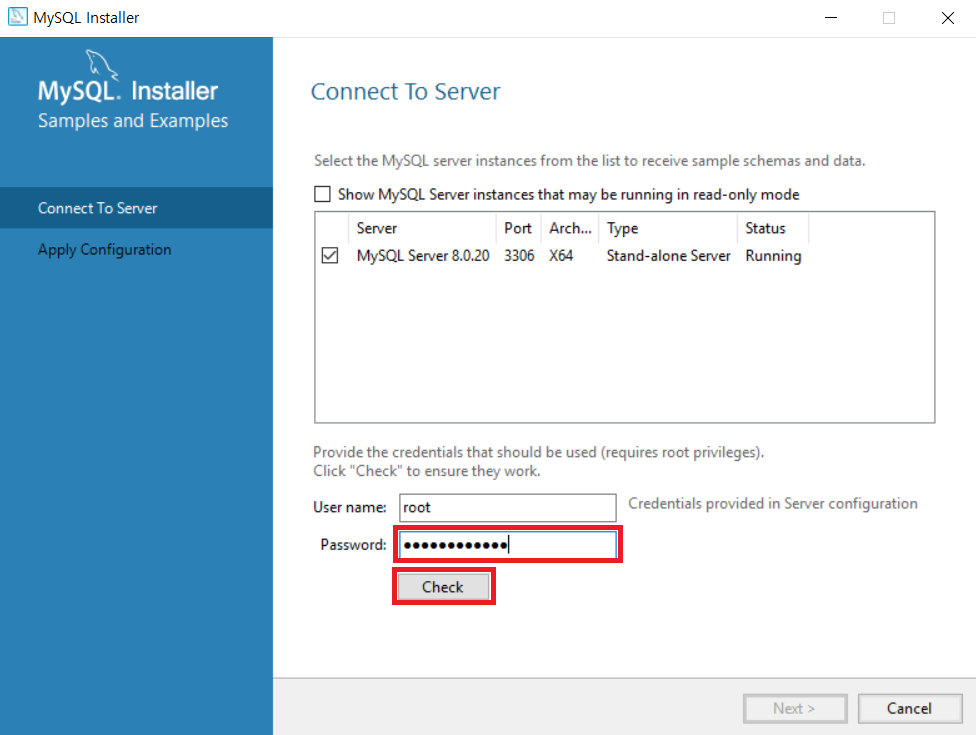
만약 초록불이 보인다면 접속에 성공했다는 뜻이고, 이는 곧 MySQL 서버가 잘 실행되고 있다는 뜻입니다. Next 버튼을 눌러서 넘어가세요.
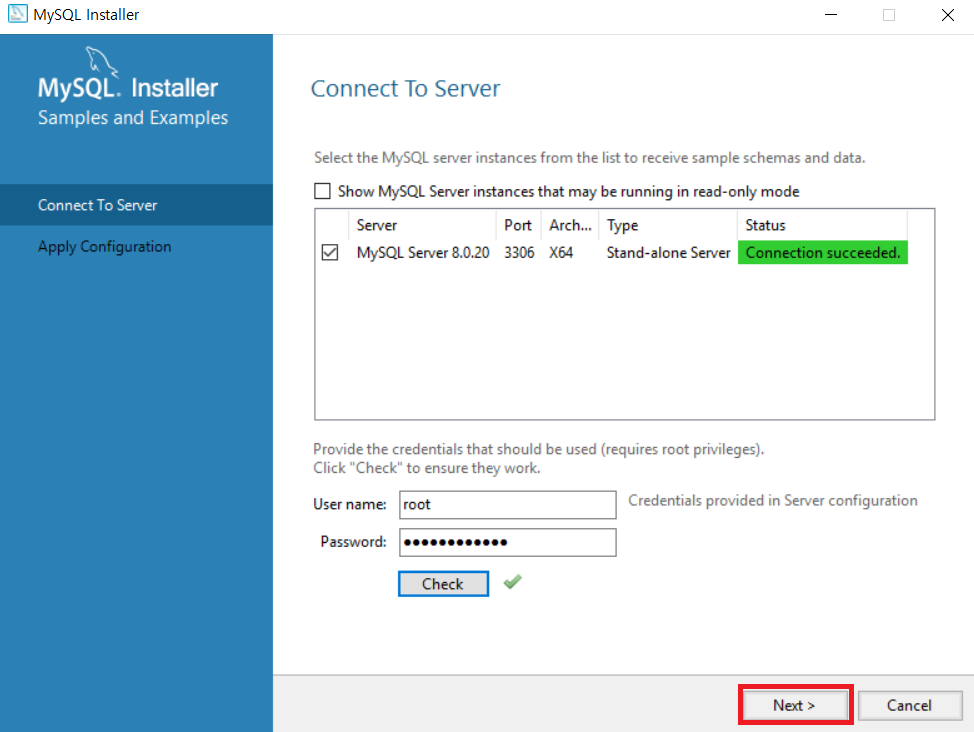
그 다음 Execute 버튼을 누르고
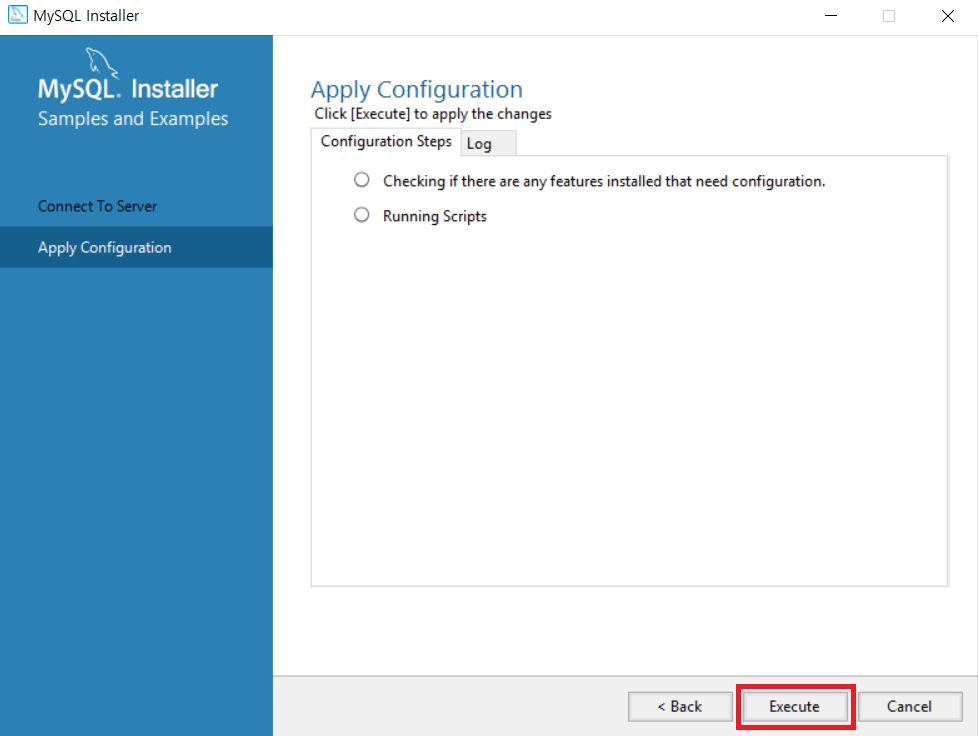
Finish 버튼을 누르세요.
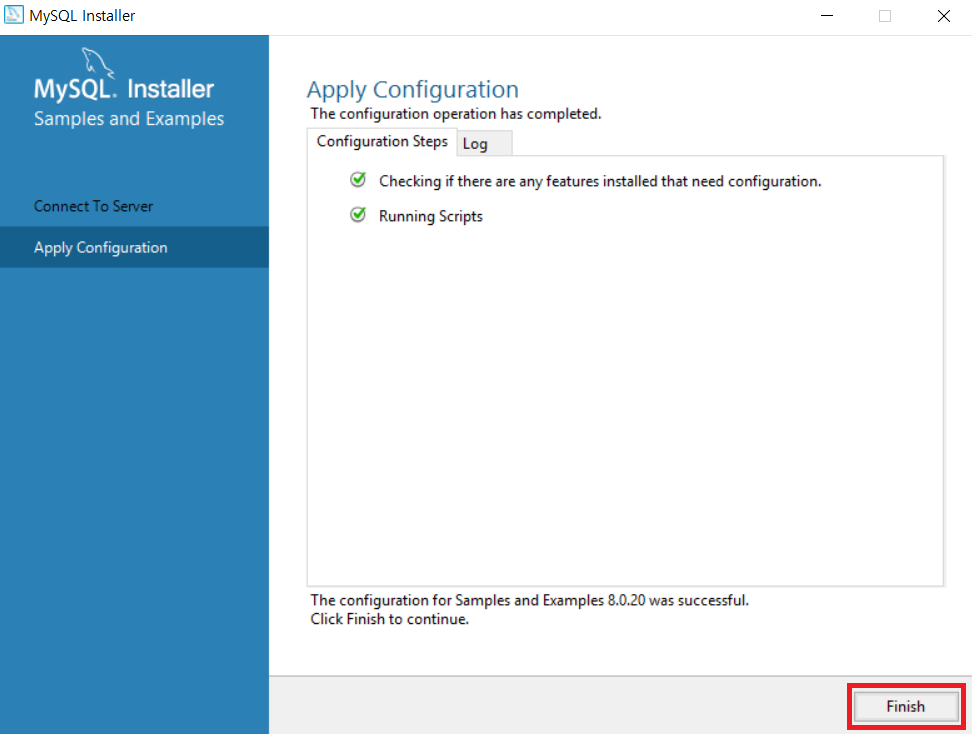
그리고 Next 버튼을 클릭하면
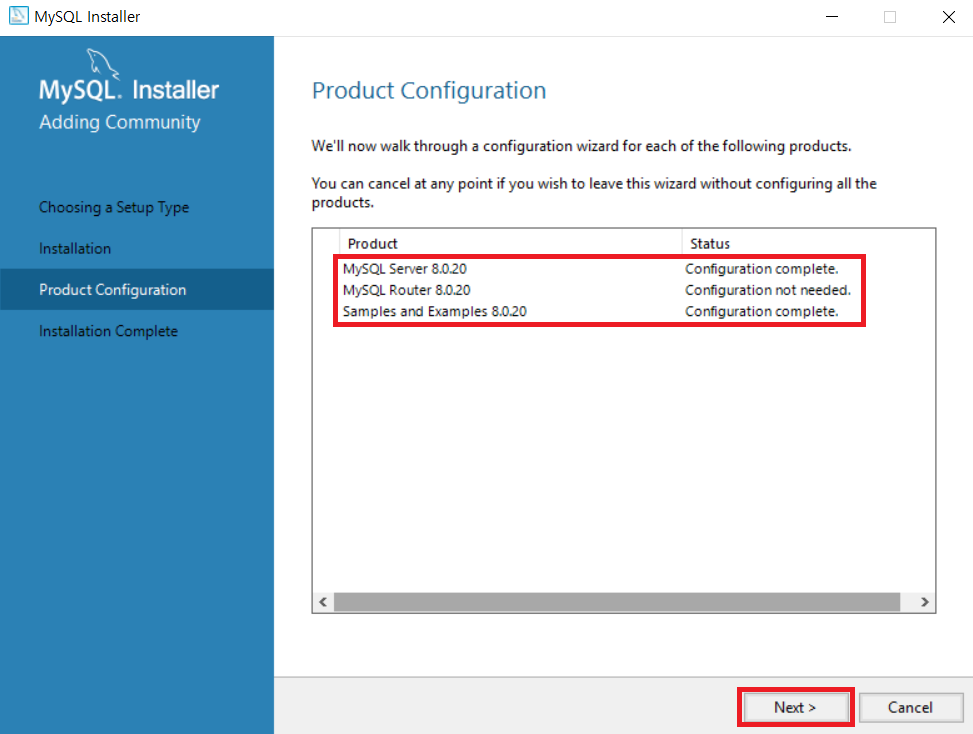
MySQL 설치가 모두 완료됩니다. 이때 바로 MySQL Workbench를 실행하기 위해 Start MySQL Workbench after Setup에만 체크를 해주고 Finish 버튼을 누르세요.
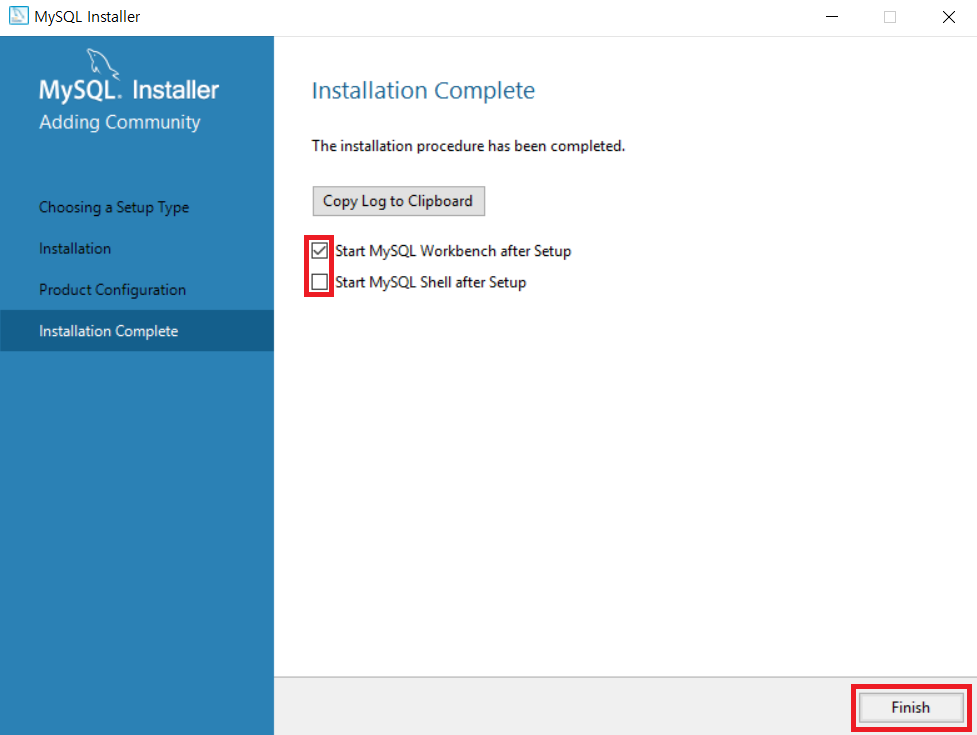
서버 실행하기
Workbench화면을 다시 봅시다. 지금 좌측에 MySQL Connections이라고 써진 영역이 보이죠? 이 영역은 MySQL 서버로의 접속(Connection)을 관리하는 곳인데요. + 모양의 버튼을 클릭해보세요.

그럼 하나의 접속에 필요한 설정들을 하는 창이 뜹니다.
원하는대로 이름을 붙여주시면 됩니다.
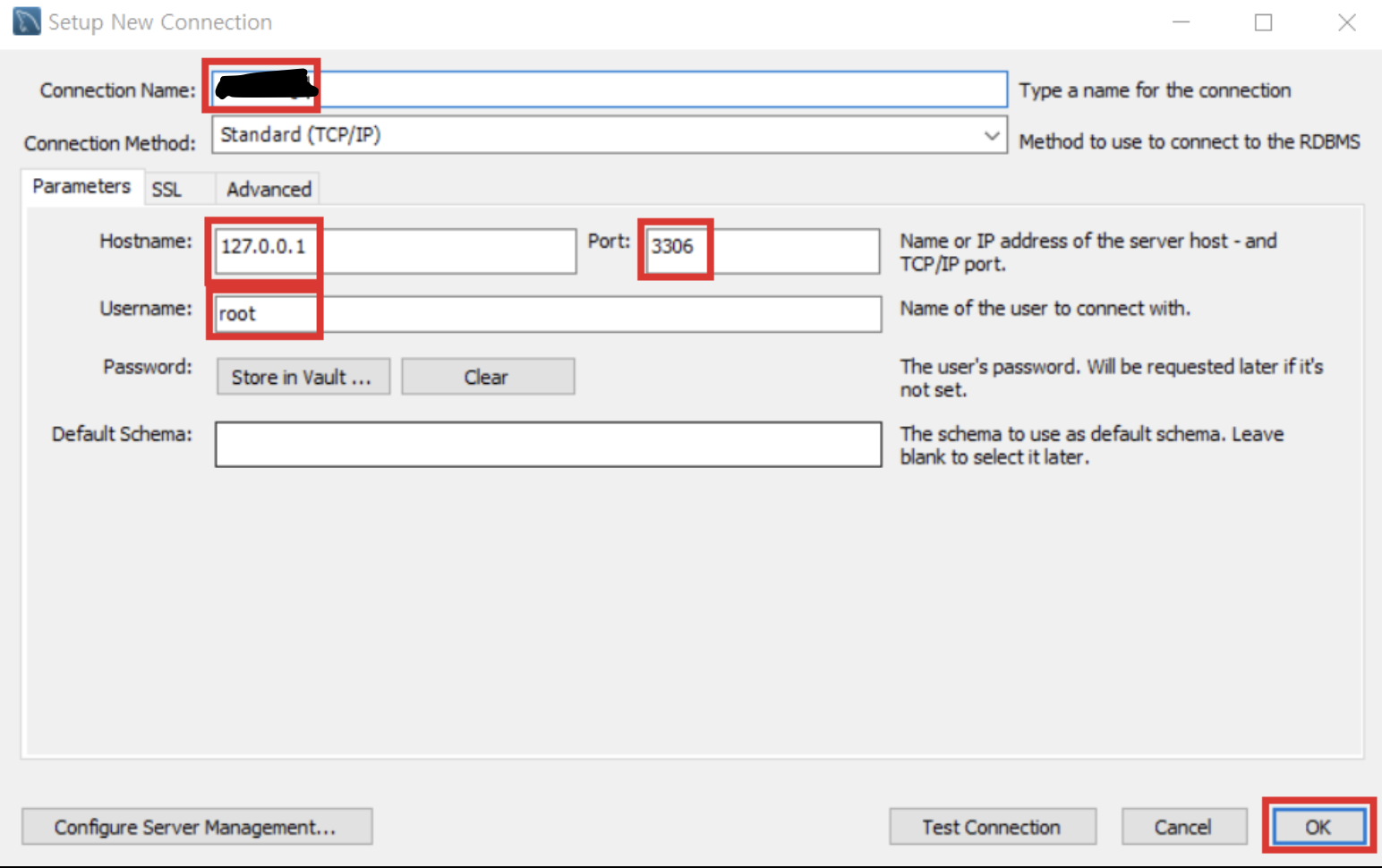
지금 화면을 보면 ’127.0.0.1’, ‘3306’, ‘root’ 라는 단어가 보이죠? 이 말은 MySQL 서버에 root 사용자로 접속한다는 뜻이고, MySQL 서버가 있는 위치는 127.0.0.1(내 컴퓨터를 의미), MySQL 서버는 내 컴퓨터의 3306번 포트를 사용한다는 뜻입니다. 포트는 서버 프로그램이 사용하는 컴퓨터 내의 특정 번호를 의미합니다. 이 번호를 알아야 해당 서버에 접속할 수 있는데요. 아직 여러분에게는 어려운 개념이니까 일단은 넘어가세요.
접속 이름을 적고 나면, OK 버튼을 누르세요.
3> 그럼 아래 그림과 같이 codeit SQL이라고 하는 접속이 생성된 것을 볼 수 있습니다. 아직, 접속이 이루어진 것은 아니고 준비 상태입니다. 본격적으로 접속을 시도해보겠습니다. 해당 박스를 클릭하세요.

그럼 아래와 같이 비밀번호를 요구하는 창이 뜹니다. 이전에 MySQL을 설치할 때 사용자 root의 비밀번호를 설정했던 거, 기억나시죠?
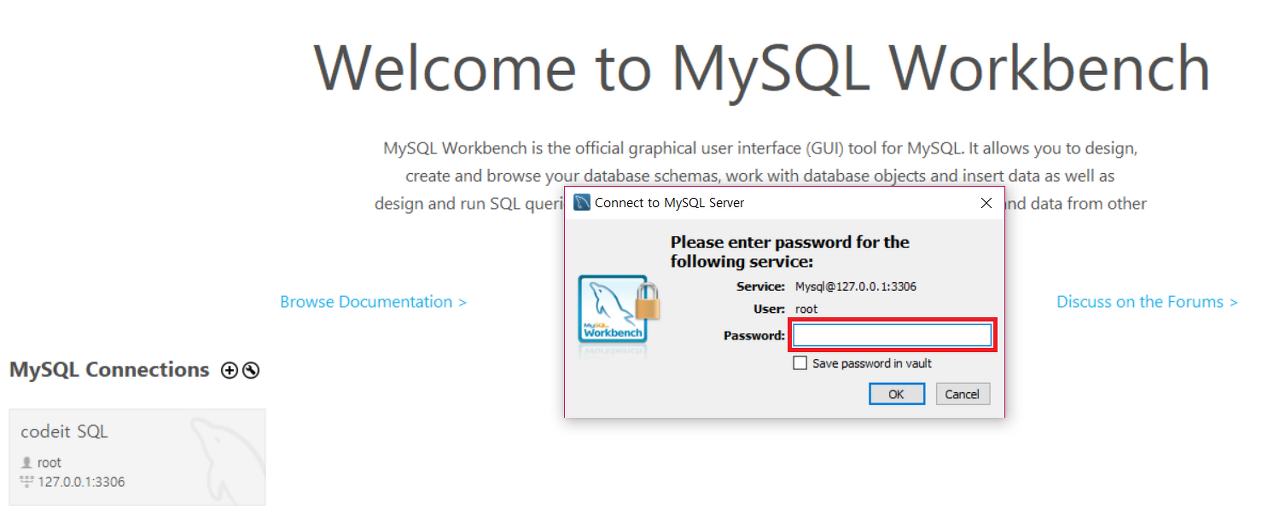
그 비밀번호를 그대로 입력하시면 됩니다.
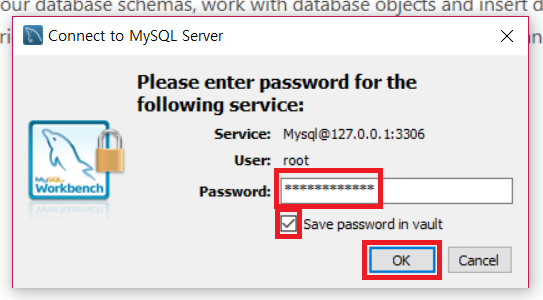
만약 매번 이렇게 접속할 때마다 비밀번호를 입력하는 게 귀찮으신 분들은 Save password in vault에 체크를 하시면 됩니다.
좌측 패널의 Server status 탭을 클릭하면
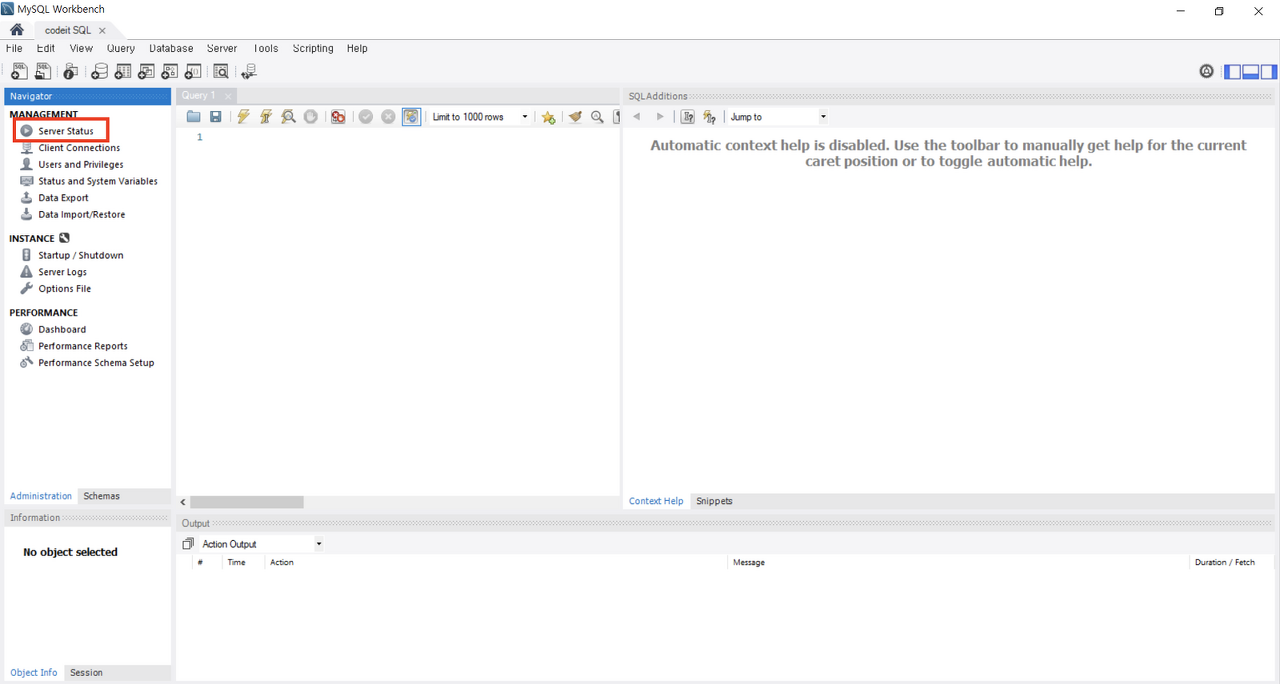
다음과 같은 화면을 볼 수 있는데요. 이 화면은 MySQL 서버의 현재 상태를 보여주는 화면입니다. 오른쪽에 보이는 Running은 MySQL 서버가 실행 중이라는 뜻입니다.
만약에 stoped로 나와있으면 그 버튼을 클릭해서 서버를 실행중으로 바꿀 수 있습니다.
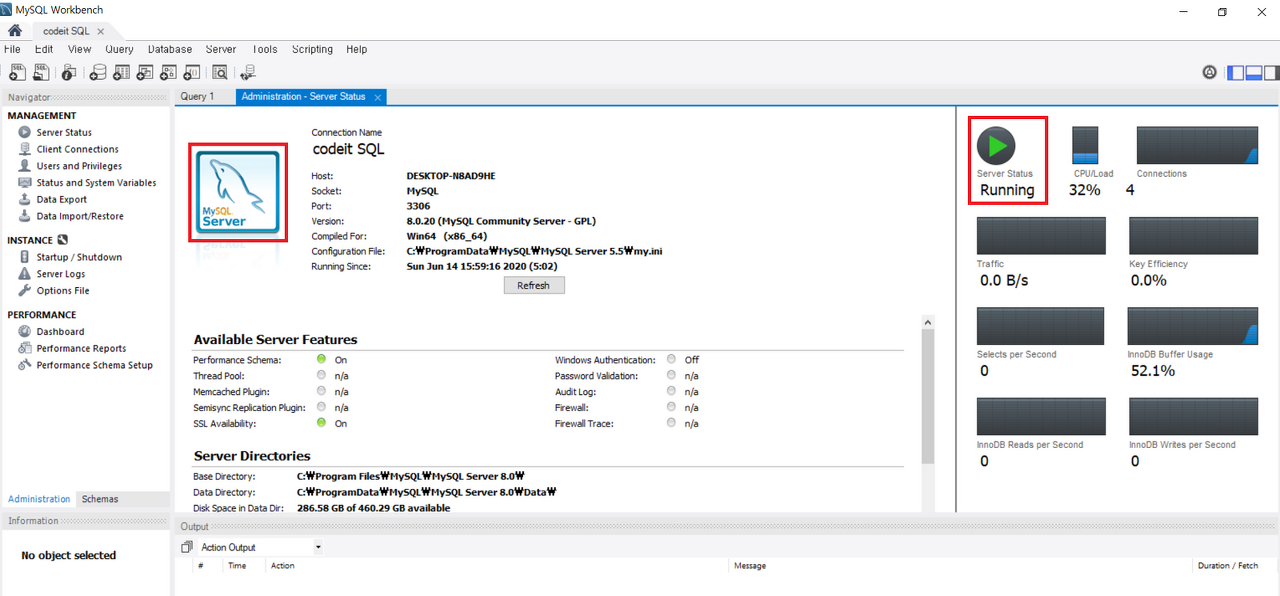
수고하셨습니다!
'Server-side 개발 & 트러블 슈팅 > 🐬MySQL' 카테고리의 다른 글
| mySQL 주요 데이터타입(자료형) (0) | 2022.05.04 |
|---|---|
| MySQL 데이터베이스, 테이블 생성하기 (0) | 2022.05.04 |
| 맥(Mac) MySQL 설치 (+workbench) - 맥북 SQL 설치 + 서버 실행하기 (1) | 2022.04.30 |
| DBMS 데이터베이스 관리 시스템의 특징과 종류 , SQL (0) | 2022.04.30 |
| 데이터베이스란? 데이터베이스 개념과 용어 (0) | 2022.04.30 |



댓글